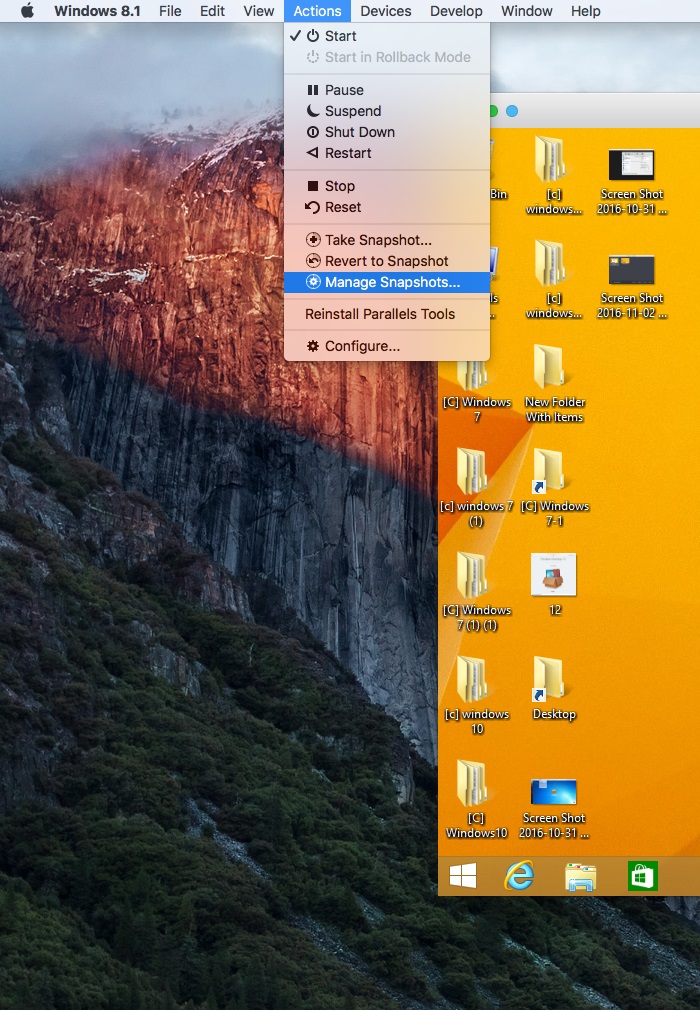While many new Mac users find they have no need for a PC running Windows after making the move to a Mac, there are still a good many that need to access Windows due to work requirements, or the need to access Windows only apps and files. In this article we’ll quickly cover how to automatically run Parallels Desktop and the virtual machine of your choice when booting up your Mac.
This works in Parallels Desktop, versions 9 and 10.
Parallels Desktop comes in three editions: Desktop 12 for Mac, Pro and Business. Pro increases virtual RAM support up to 64GB, and Business adds on centralized administration and management, along. A virtual machine environment on the Mac allows one to run a licensed copy of Windows or some popular distributions of Linux. Delete the virtual machine and start over. Parallels Desktop.
First, let’s set your virtual machine to startup automatically when the Parallels app runs.
- After loading the Parallels Desktop app, while in the Parallels Desktop Control Center, click the Configuration icon (it looks like a gear) for the virtual machine you want to automatically start when you run Parallels.
- Click the Options tab, then click Startup and Shutdown in the Options menu. Now, for the option marked Startup Automatically, select “When Parallels Desktop Starts” from the pull-down menu.
- Close the Configurations dialog box.
Now, we’ll set the Parallels Desktop Application to run automatically whenever you start your Mac.
The virtual machine (VM) files in Parallels Desktop® for Mac can be quite large—I have several that are over 100 GB. So if you’re not using a VM anymore (or just rarely use it), you can get back a lot of space on your Mac® by deleting.
- Log in as the user who wishes to have Parallels Desktop run at startup, or as an admin user.
- Choose System Preferences from the Apple menu.
- Choose Users & Groups from the System Preferences menu.
- Click the name of the user you want Parallels to automatically run for.
- Click the Login Items tab.
- Click the “Add (+)” button at the bottom of the list.
- Navigate to the Applications Folder. (You’ll see it listed in the left-hand pane of the dialog box that pops up.)
- Click the “Parallels Desktop” app, and then click the “Add” button.
- If you don’t want Parallels to show on screen when it runs, click the checkbox next to it in the Login Items screen. This will allow Parallels to load in the background.
- Close the Users & Groups window.
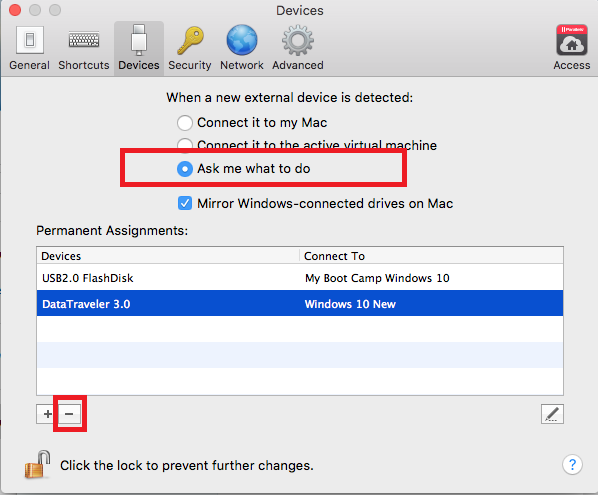
Now, the virtual machine you selected will automatically load and run in Parallels the next time you log into your Mac.
Uninstall parallels 9 for mac. A single incorrect file deletion may cause other useful applications to stop working. It involves high risk apart from time, energy and patience. Therefore, it should not be tried by the beginners and novices at all. Automatic Tool to Uninstall Parallels Desktop 9.0.2 So in such situation, an alternative solution is available as Third party Software which not only helps to Uninstall Parallels Desktop 9.0.2 but also gives the user a better Mac experience.
(Via the Parallels Knowledge Base)
I have two virtual machines running on Parallels desktop (v11 if that makes a difference). They are operating in Shared network mode.
Parallel desktop mac key. When I have a wireless or Bluetooth network connection they can communicate between each other fine.
When I lose that connection (phone tether drops out, flying, etc) the virtual machines no longer are able to communicate with each other.
I have also tried the network in Host Only mode to no avail.
Is there some way I can have these virtual machines communicate with each other even when I do not have an external network connection?
1 Answer
How To Delete A Virtual Machine From Parallels
From Parallels Knowledge Base the following indicates an internet connection is required for this to work. No idea why that would be a requirement.
Vmware
You must log in to answer this question.